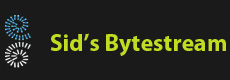Recently I bought a Windows 8.1 tablet. Knowing my habit of installing all sorts of 'cool' software only too well, I wanted to create a system image of the pristine Windows 8.1 installation before I did anything to the tablet. If you don't already know a system image helps you reinstall (re-image actually) the operating system and make it just as it originally was if critical files are deleted or Windows fails to start for any reason.
Since I am more familiar with Windows 7 I decided to read up the process before trying it. To my surprise I found almost all forums contains lots of complaints from users that this process doesn't work - not even one bit.
Believing bad things happen only to others, I was sure everything would work when I tried the same steps on my own tablet. After about 3 hours of trials, failures, reading blogs and forums I gave up. Again late evening I decided to give it one more go and yes this time it worked fine. Even better news I tried the same steps on a different tablet the ASUS VIVOTAB 8, and it worked too. So here are the steps which I hope work for you.
- The easiest way is to have a large capacity SD card in your tablet - 16 GB will do fine. 8 GB and below - maybe not.
- After installing the SD card, format it as an NTFS. Do not take this step lightly, I could never complete a successful system-image creation using the default FAT32 format which SD cards come with.
- Next search for Service and select the search item 'View Local Services'. Ensure 'Volume Shadow Copy' service is not disabled, the status should be 'Manual' or 'Running'.
-
Next search for Control Panel and within it select 'File History'. If File History is OFF, you need to turn is ON.

-
On the same screen, click the 'System Image Backup' link on the lower left corner. This will bring up the next dialog-box:

The SD card should be the selected device. Click 'Next'. You may be prompted with a few message-boxes, always click 'OK'. On occasion you will also be shown an error message about 'Class Not Found', dismiss these too with the 'OK' button. You should have a system image ready in the destination drive in about 15 minutes.